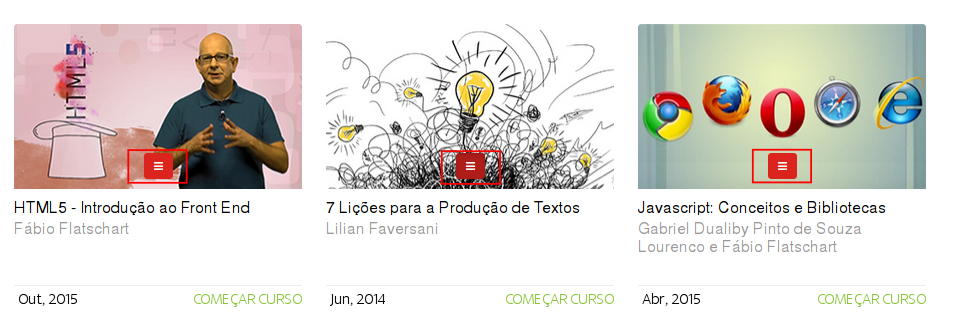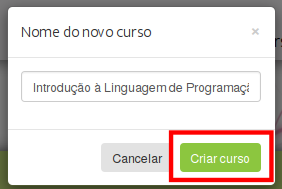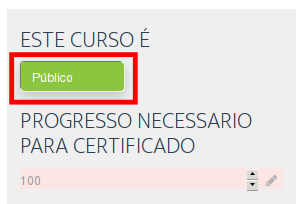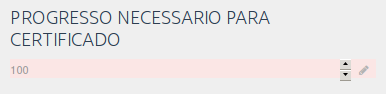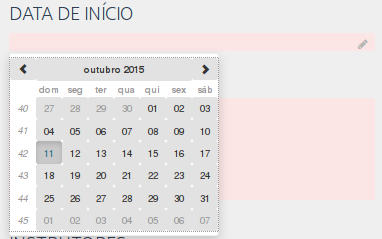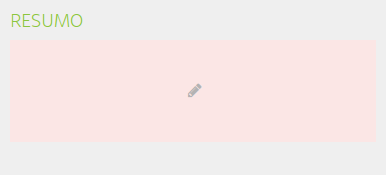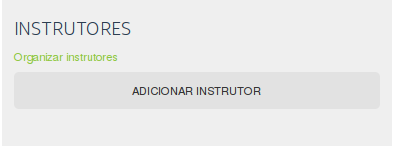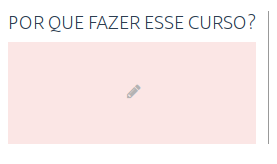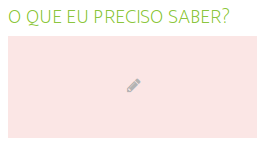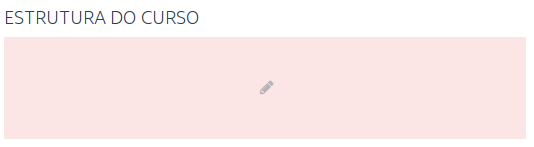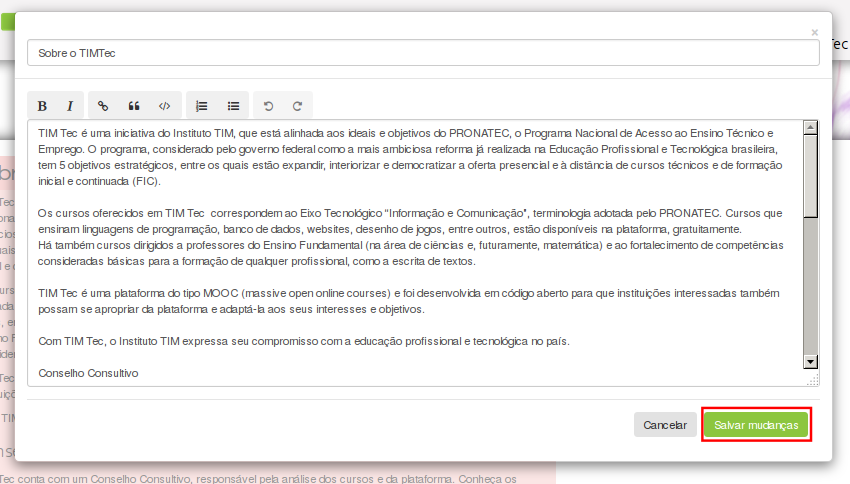Manual do Administrador¶
Papéis na plataforma¶
Há dois papéis disponíveis na plataforma:
Assistente: possui permissões de moderação apenas nas turmas específicas às quais o professor está associado.
Coordenador: possui a permissão de editar o conteúdo e as configurações dos cursos nos quais está associado. Ele consegue enviar mensagens, ver os relatórios e moderar os fóruns, não só de turmas específicas, mas de todas as turmas dos cursos na qual está associado.
Como associar professores a cursos¶
Para associar professores coordenadores e assistentes a um curso:
- Acesse a página de permissões do curso no botão de configurações na barra de ferramentas do curso na área administrativa (Administração > Cursos):
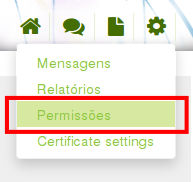
- Ao acessar a página de permissões, uma lista com os usuários associados será exibida como professores.
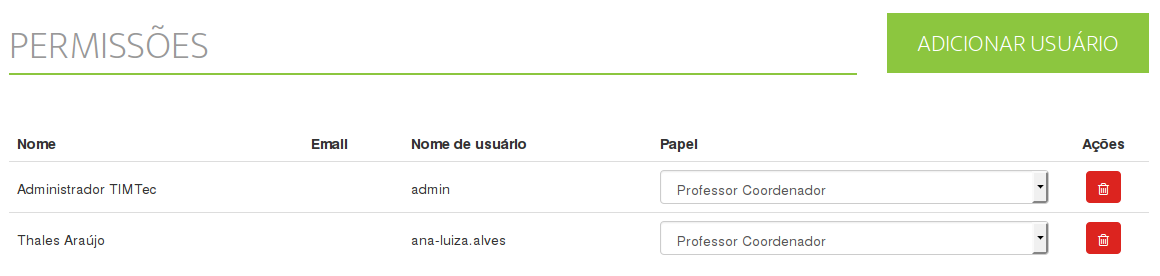
- Para associar um novo professor, clique em ADICIONAR USUÁRIO e preencha o campo de pesquisa para buscar o usuário desejado.
- Para confirmar clique em ADICIONAR USUÁRIO novamente.
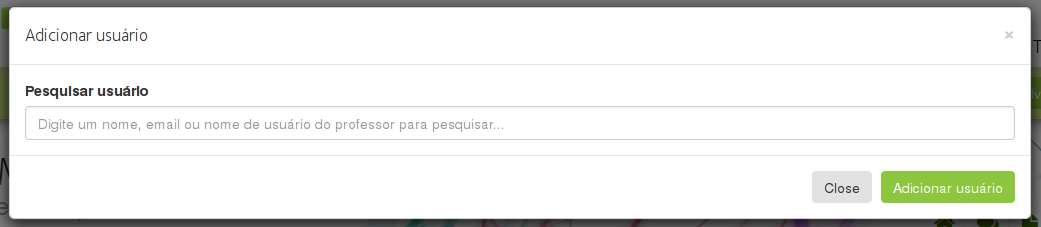
- Para modificar o papel do professor para Assistente ou Coordenador na coluna Papel:

- Para remover um professor, basta clica no ícone da lixeira na coluna Ações.
Como criar um curso¶
Somente o administrador possui permissão para criar novos cursos na plataforma. Para criar um novo curso, siga os seguintes passos:
- Faça o login no site e acesse o menu Administração.
- Clique em Cursos e depois em “Criar curso”.

- Uma janela aparecerá pedindo o Nome do novo curso. Insira o nome do curs o e confirme clicando no botão Criar curso.
- Clique em cada um dos campos para inserir os dados do curso e salve a cada alteração.
- Salve o curso clicando no botão SALVAR. O curso ainda não está visível ao público, pois seu status está marcado como RASCUNHO, ou seja, visível apenas para você.
- Para torná-lo público, selecione PÚBLICO em ESTE CURSO É.
Campos da página inicial do curso¶
Ao criar um curso, o administrador deverá preencher todos os campos obrigatórios. Caso algum campo não seja preenchido, ele será exibido vazio ao aluno.
Veja a seguir a descrição de cada um dos campos. Para preenchê-los, basta clicar sobre eles e editá-los.
Vejamos de forma geral os campos disponíveis de um curso:
- VÍDEO OU THUMBNAIL: escolha o vídeo ou imagem (thumbnail) em destaque na página inicial do curso.
- HOME THUMBNAIL: esse campo é para adicionar uma imagem do curso na página principal do site.
- ESTE CURSO É: aqui podemos decidir se o curso estará Público, para qualquer um acessar, ou se ainda está em fase de Rascunho.
- PROGRESSO NECESSÁRIO PARA CERTIFICADO: é possível definir uma quantidade mínima de realização do curso para que o aluno peça o certificado de participação.
- DATA DE INÍCIO: definição quando o curso terá início.
- RESUMO: é uma apresentação sobre o curso e, embora o campo não tenha limite de texto, evite longas descrições.
- INSTRUTORES: nesse campo será listado os instrutores do curso.
- Organizar instrutores: remova o instrutor ou adicione outros.
- ADICIONAR INSTRUTOR: inclua um instrutor responsável pelo curso.
- POR QUE FAZER ESSE CURSO?: descrição de quais são as aplicações dos conhecimentos adquiridos após a conclusão do curso, nos contextos profissional e social do aluno. Nossa sugestão é que o campo responda as seguintes perguntas: o que posso estudar agora? O que consigo fazer e em que posso trabalhar?
- O QUE EU PRECISO SABER?: o conteúdo deste campo descreve dois tipos de requisitos
- Quais os conhecimentos prévios necessários para realizar este curso.
- Quais os requisitos de infraestrutura para realizar este curso.
- ESTRUTURA DO CURSO: campo para explicar a metodologia do curso, como serão oferecidas as aulas, quais os tipos de atividade, avaliação, enfim, quais os recursos de aprendizagens disponíveis.
- AULAS: aqui são inseridas as videoaulas e as atividades do curso.

Como exportar/importar um curso¶
Para importar um curso, é necessário antes exportar o conteúdo de um curso já existente.
Exportar um curso
- Acesse a página de Cursos do menu de Administração e clique no curso que deseje exportar.
- No curso selecione, clique no botão EXPORTAR no canto superior esquerdo. O curso será baixado para o seu computador. Não altere a extensão final dele (.tar.gz), caso contrário não será possível fazer a importação posteriormente.

Importar um curso
- Acesse a página de Cursos do menu de Administração e clique em Importar curso no canto superior esquerdo.
- Uma janela aparecerá com um campo para escolher o arquivo de importação. Localize o arquivo com extensão .tar.gz gerado na etapa de exportação e clique em Importar curso.
- Após a importação, a página será redirecionada para a edição do novo curso importado.
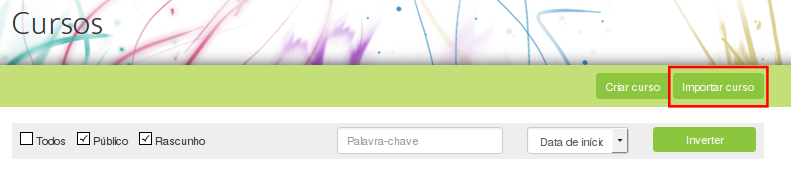
Como modificar a página inicial da plataforma¶
As informações e os cursos exibidos na página inicial da plataforma podem ser customizados.
- Acesse o menu de Administração e clique em Editar home.
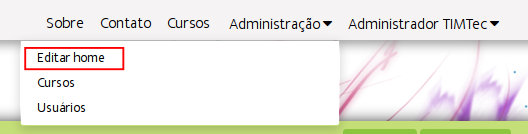
- Na página de edição da home (página inicial) é possível escolher os cursos que serão exibidos (Escolher cursos da home), bem como organizar sua ordem de exibição (Organizar cursos).

- Para editar as informações sobre a plataforma e os outros campos, basta clicar em cima de cada um deles e clicar em Salvar na barra superior.
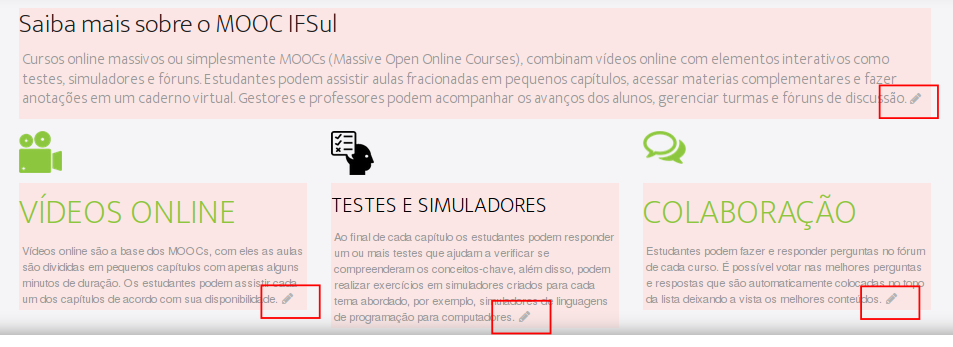
Escolhendo cursos da home¶
Para adicionar ou remover um curso na página principal da plataforma,
- Acesse o menu de Administração e clique em Editar home.
- Clique em Escolher cursos da home no menu superior.
- Em seguida clique nos cursos desejados e depois em “OK” .
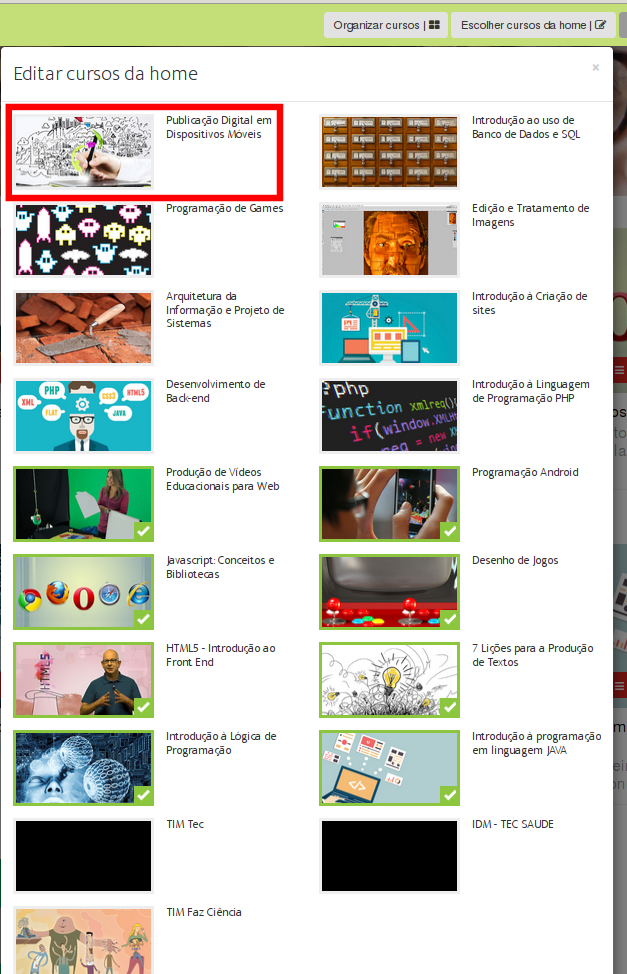
Organizando o posicionamento dos cursos da home¶
- Acesse o menu de Administração e clique em Editar home.
- Em Organizar cursos basta clicar no ícone vermelho e arrastar para alterar a posição do curso na página. O título, autor e os outros dados serão automaticamente movidos para a nova posição.